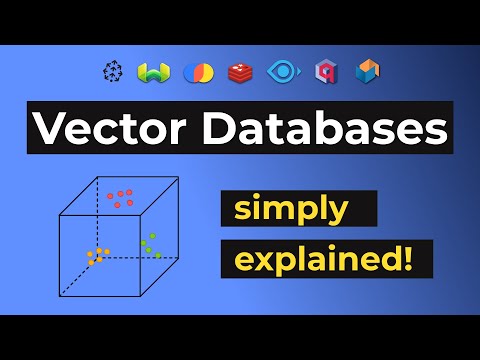🌳The Blend If options in Photoshop allow you to easily cut out trees by using the luminosity of the image layers.
🎨Using the Channels panel, you can make precise selections by identifying the channel with the most contrast between the foreground and background.
🌅Applying a sunset overlay and using adjustment layers can enhance the cutout and create stunning effects.
💡Converting the cutout to a Smart Object allows for easy editing and adjustment of the transparency.
🔗Learn more advanced techniques for hair masking in the 'Advanced Hair Masking' tutorial linked in the description.