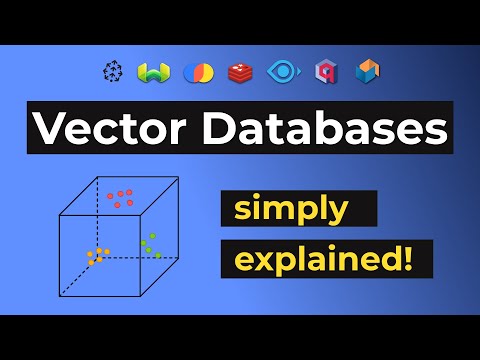📌Pin your favorite apps to the Windows 11 start menu for quick access and customization.
🎙️Dictate text in Windows 11 and use punctuation by enabling the auto punctuation option.
🔊Take control of sound settings in Windows 11 and adjust volume, switch outputs, and manage app-specific volume levels.
🖼️Use snap layouts to organize and work with multiple windows efficiently in Windows 11.
💡Customize the taskbar alignment and other settings to personalize your Windows 11 experience.