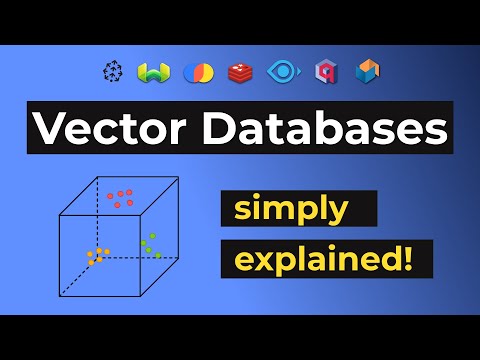🔍Photoshop's properties panel offers a quick and easy method to remove background with a few clicks.
🖌️For complex images, use the subject selection and quick selection tools to accurately select the subject and remove the background.
🔵Easily remove backgrounds with solid colors using the magic eraser tool.
🔳For detailed and accurate selections, use the polygon tool to select every point of the subject and delete the background.