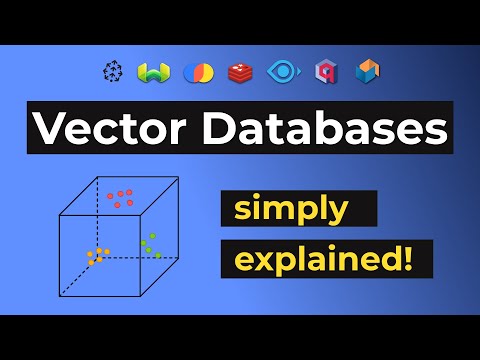🔍The Paint 3D app in Windows 10 allows you to remove the background from a photo with simple steps.
🖥️Once the background is removed, you can use the cutout image in various applications, such as Word, PowerPoint, and Outlook.
✂️The Magic Select tool in Paint 3D helps you select and remove the background accurately.
🖌️You can manually fine-tune the selection by adding or removing parts of the image.
💾After removing the background, you can save the cutout image in different file formats, including PNG with transparent background.