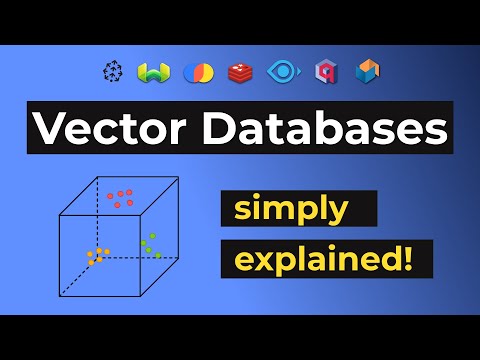💡Removing the background from an image can result in color fringing and loss of detail.
🔍Using the quick selection tool in Photoshop, you can easily remove the background from an image.
✨To eliminate fringing and enhance edge details, use the Select and Mask function in Photoshop.
🎨Adjusting the hue and saturation of the selected area can help match the color of the edges with the new background.
🌅By replacing the background with a new image, you can create a more realistic and visually appealing result.