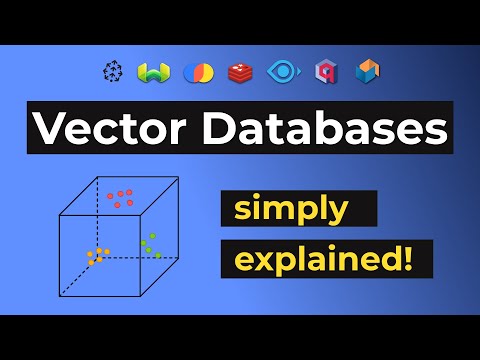💻The BIOS is the basic input and output system of your computer, responsible for booting up and providing important features.
🔧Updating the BIOS on your ASUS ROG motherboard is crucial to ensure compatibility with new hardware and to fix any bugs or issues.
📥To update the BIOS, you need to download the latest version from the ASUS website and save it on a USB flash drive.
🔄After rebooting your computer and entering the BIOS settings, you can use the ASUS EZ Flash utility to update the BIOS from the USB flash drive.
✅Once the update is complete, you can verify the new BIOS version in the BIOS settings to ensure a successful update.