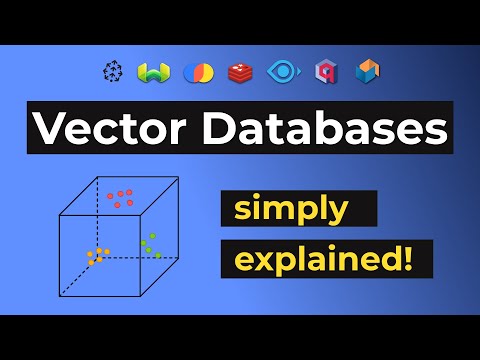⭐There are multiple ways to remove backgrounds in Photoshop, but we'll focus on one technique that works in most cases.
💡The Select and Mask workspace in Photoshop is a powerful tool for making precise selections and masks.
🖌️Brush tools like Quick Selection and Refine Edge Brush can help you fine-tune your selections for better results.
🎨Using layer masks allows you to hide or reveal pixels non-destructively, giving you more flexibility in editing.
✨Fine-tuning the mask edge, smoothing, and adjusting contrast can help make your cutout look more realistic.