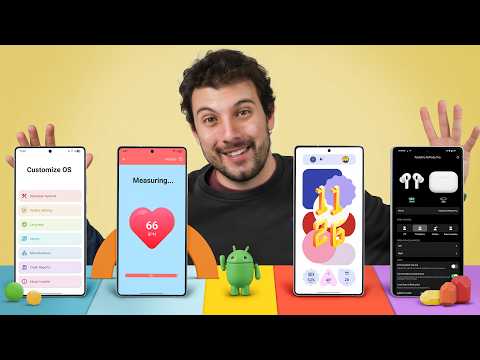🖼️Microsoft Designer provides a user-friendly interface for creating and customizing images.
🔄Face swapping can be done easily using Microsoft Designer's image creator tool.
🎨You can add your logo to an image and adjust its size, position, and color.
🔍Blurring effects can be applied to achieve a professional and polished look.
💡Microsoft Designer offers a wide range of filters and effects for creative image editing.