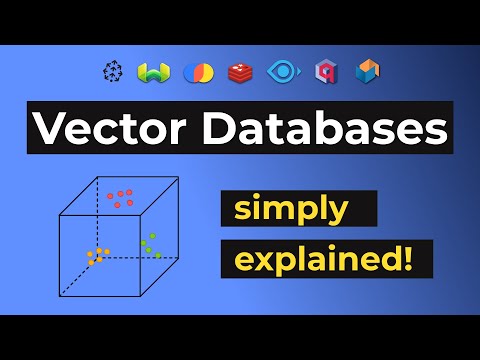🔍The object selection tool in Photoshop allows for easy selection of the person from the background.
🖌️The quick selection tool helps in refining the selection and adding or subtracting areas.
✂️The edge refinement tool is useful for fixing hair and other details on the edges.
🎨The brush tool is used to correct any messy areas or smudges.
🔍The polygonal lasso tool is handy for fixing dig-ins or unwanted areas.