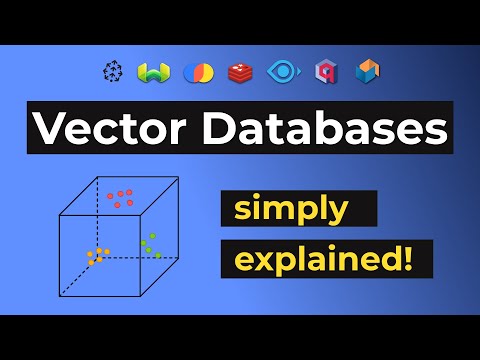💡Converting the Wi-Fi port to an M2 NVMe port can provide lightning-fast storage speeds on your laptop.
🔑Different laptops have different types of M2 slots, such as A, B, E, or M keys. It's important to choose the right one for compatibility.
🖥️You can use a converter adapter to connect an M2 NVMe SSD to the M2 key A+E port on your laptop's motherboard.
🔌Make sure to check the size of the M2 SSD and adjust the adapter accordingly for a proper fit.
✨By converting the Wi-Fi port to an M2 NVMe port, you can harness the power of NVMe technology and enjoy faster storage speeds.