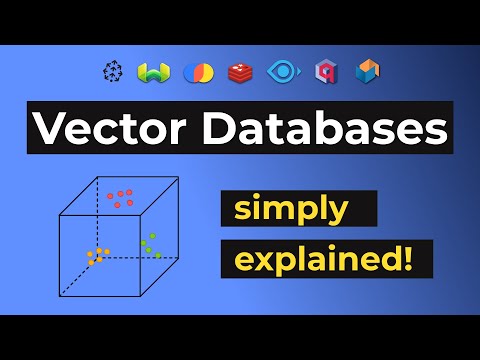🔑Face swapping in Inpaint retains all details of the original image, but getting a natural-looking result requires experimentation and multiple attempts.
🌟Using the modify content and improve detail settings can enhance the final image by focusing on specific areas and adding more realism.
💡The refiner feature in Inpaint allows you to refine and improve the results by using a secondary model.
🎨Masking areas in Inpaint and Outpaint allows you to make specific changes to those areas while keeping the rest of the image intact.
🖼️Switching to realistic vision in the refiner setting can give your image a more realistic look with finer details and a natural appearance.